
El nuevo sistema operativo de Apple ha sido lanzado al público hace casi una semana y ahora os vamos a enseñar algunas características ocultas. A continuación, en el artículo siguiente, estamos a punto de presentar una lista de funciones escondidas, trucos que no están especificadas en los manuales y que se suelen descubrir con el tiempo y por casualidad.
AJUSTES
- 8 fondos de pantalla han sido añadidos a los que estaban disponibles de forma predeterminada en los Ajustes del iPhone, llegando así a 23.
- El panel para activar y desactivar el Bluetooth está ahora visible en la configuración de la pantalla principal, mientras que antes teníamos que acceder a la opción General.

- Podemos optar por utilizar la conexión móvil para documentos iCloud, FaceTime y Passbook.
- El icono de Configuración ha sido rediseñado para que sea más similar al encontrado en OS X Mountain Lion.
- En Ajustes> General> Accesibilidad> En el icono para ajustar el audio entre los canales izquierdo y derecho aparece un signo “|” para indicar el centro.
- En Ajustes> Música> EQ el modo de Ecualizador “Profunda” disminuye los graves cuando se escucha música. Parece que no está disponible en el iPhone 4.
SAFARI
- Cuando añadimos una nueva página en Safari se abre justo a la derecha de la página activa.
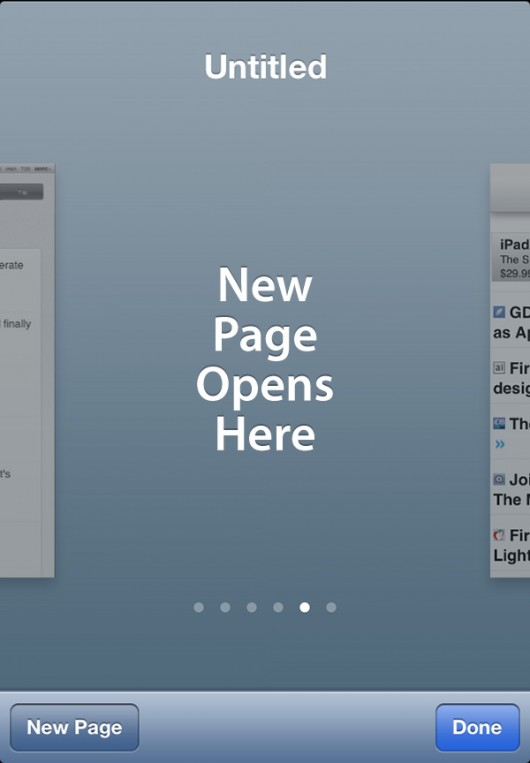
- Cuando se selecciona un enlace RSS en Safari, se nos pide si queremos encontrar una aplicación en la App Store que nos permita leer feeds RSS. Si tenemos una aplicación adecuada ya instalada, entonces se abrirá directamente en ella.
- Ha cambiado el mensaje que se muestra cuando hay un error de conexión.
- En la barra de búsqueda ahora se lee ”Buscar“ y no ”Google”, “Yahoo” o ”Bing”.
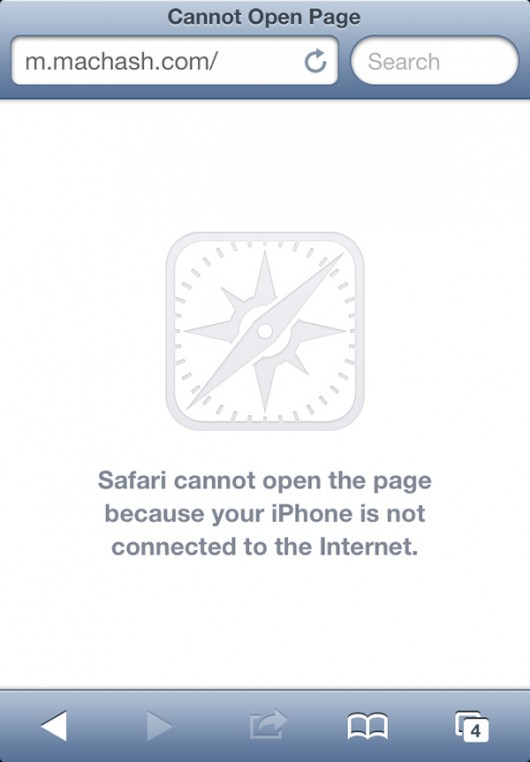
- En cuanto a Safari en el iPad, al abrir una nueva pestaña, el cursor se situará en la barra de direcciones y no en la de búsqueda, como lo hace en iOS 5.
- En el iPhone para abrir las pestañas de iCloud tienes que ir a los Favoritos y seleccionar “Pestañas iCloud“.
- Con Safari en el modo apaisado (de lado), verás un botón para activar la ”Pantalla completa“.
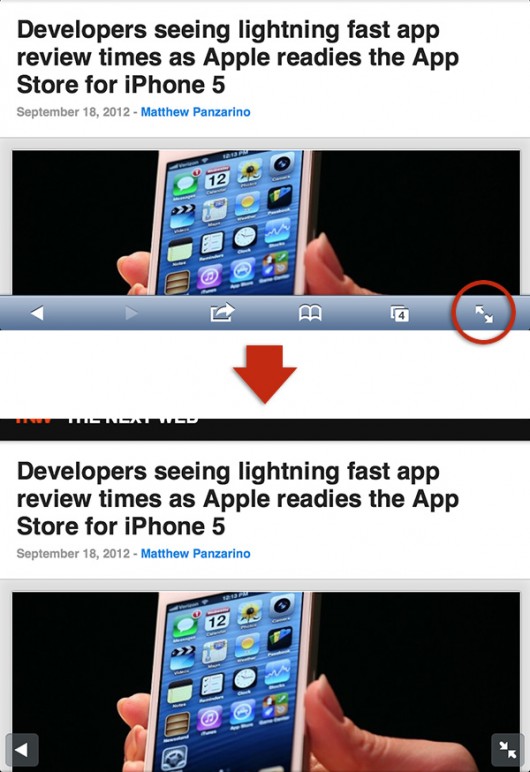
- Al guardar una URL para añadir a la Lista de lectura, verás una pequeña barra que muestra el progreso del proceso.
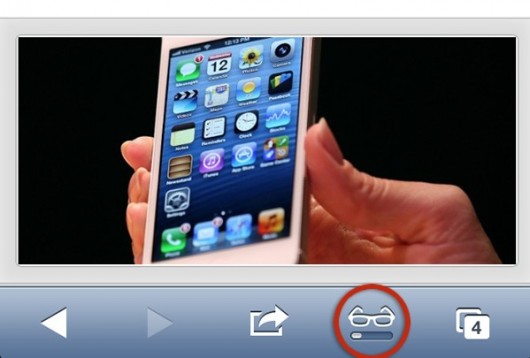
- En iOS 6 se puede utilizar una firma en formato HTML. Basta con crear la firma en tu Mac o PC, copiarlo (por ejemplo, enviandola por e-mail) y luego pegando los ajustes enteros. El formato del texto y los enlaces se mantendrá.

- Cuando enviamos un e-mail, el clásico ruido “Swoosh” sonará inmediatamente, incluso si el mensaje no se ha enviado. Si bien todavía se ve la barra que muestra el progreso de envío.
- Con iOS 6 se puede ajustar la configuración de notificación para cada cuenta de correo electrónico de forma independiente, también es posible utilizar la configuración personalizada en lo que se refiere a los contactos “VIP“.
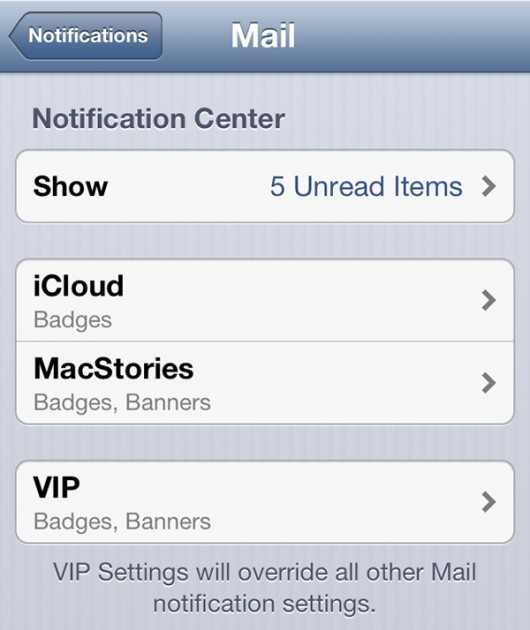
- Cuando enviamos un correo electrónico, podemos eliminar las direcciones que figuran en la lista de ”Recientes“.
- Para ver los Borradores, seleccionarlos y eliminarlos, sólo tienes que pulsar el icono durante unos segundos que sirve crear un nuevo correo.
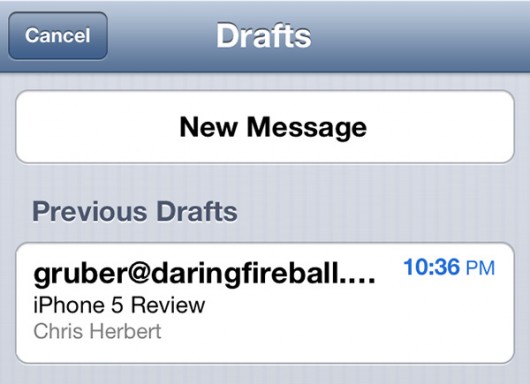
- Por fin (digamos), es posible tener un conjunto de firmas diferentes en función de la cuenta de correo.
- Tirar para refrescar llega al cliente de correo.
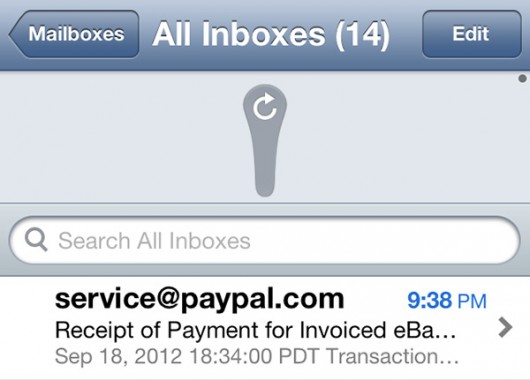
- Si mantienes pulsado el botón durante unos segundos para borrar o archivar mensajes (cambia según la opción que hayas elegido en la configuración) podrás esperar una de las dos funciones que permite: eliminar o archivar los mensajes.
- Si queremos marcar un mensaje como ”No leído“, mientras que lo estamos leyendo, tocamos en el icono de la bandera y luego seleccione “Marcar como no leído“.
- Podemos enviar fotos y vídeos directamente por Correo. Si mientras escribes un e-mail tocas durante unos segundos la zona donde se introduce el texto, verás el menú clásico ”Copiar/Pegar“, pero en este caso podrás desplazarte por el menú emergente usando las flechas y seleccionando la opción “Agregar foto o vídeo“.
VARIOS
- El icono de AirPlay en la aplicación Música ahora se vuelve naranja cuando enviamos la música a los altavoces a través de AirPlay.
- Han añadido nuevos “iconos” en el teclado Emoji.
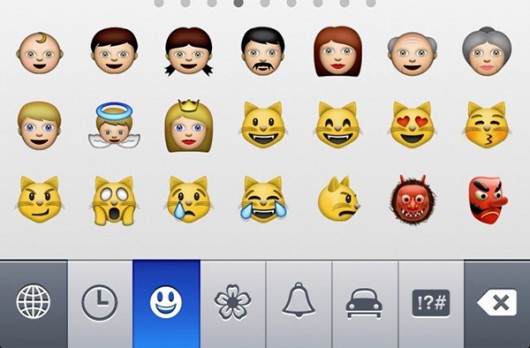
- En el iPad ahora también se puede dividir el teclado Emoji, así como el tradicional.
- Cuando en Safari con iOS 5 poníamos el cursor en la barra de búsqueda con el teclado dividido aparecía una barra de color negro (el que tienes las flechas siguiente / anterior y el “Buscar en la página”) que se extendía por toda la pantalla, donde el fondo también cubrían la zona central. En iOS6, en esta situación particular, el teclado se divide de forma completa manteniendo la visibilidad de la pantalla en el centro.
- Puedes seleccionar si deseas recibir siempre una notificación de un nuevo iMessage o solo si se trata de un contacto la Agenda.
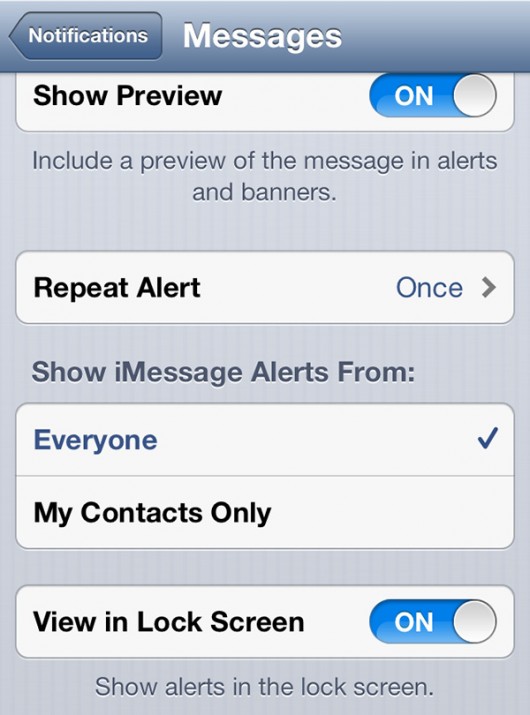
- Cuando dentro de la aplicación Mensajes seleccionamos la opción ”cargar mensajes anteriores” ya no serás lanzado al inicio de la conversación.
- Cuando se envía una imagen, mensajes en formato GIF, dibujos animados, estos se ajustan al tamaño del imagen sin bordes, como haría con cualquier foto.
- Cuando recibes una llamada puedes rechazarla y al mismo tiempo enviar un mensaje por defecto, pero esto probablemente no lo habías notado. Toda la información que puede ser útil para cambiar este mensaje la encuentras en Ajustes> Teléfono> Responder con mensajes.
- Si estás buscando un contacto en la libreta de direcciones en el cuadro dedicado para ello, la búsqueda incluirá todos los campos.
- Ahora se puede establecer como tono de llamada y como alarma, una canción de tu biblioteca de música.
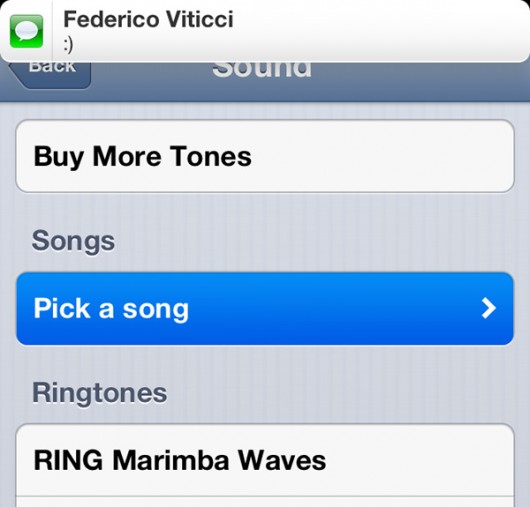
- Una función que puede ser útil para evitar el consumo de todos los datos de tráfico proporcionadas por nuestro plan de datos es uno que muestra, al final de la llamada, la cantidad de datos utilizados durante una conversación con FaceTime. Ten en cuenta que con FaceTime en iOS 6 también se puede utilizar en la red móvil.
- En la aplicación reloj del iPad, podemos ver “La hora” en varias ciudades de todo el mundo, así como “El tiempo“.
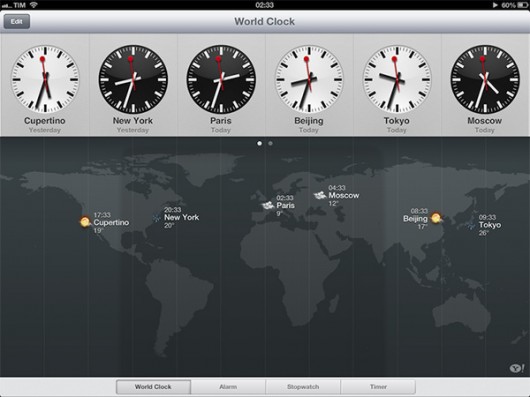
- Ahora puedes eliminar pistas de música de forma individual con el clásico deslizamiento de derecha a izquierda sobre la pista que desees borrar.

- Si has activado el “Bloqueo con código” en el menú Ajustes> General> Bloqueo con códigoahora se puede configurar el acceso a Passbook (la nueva aplicación para iOS 6) e incluso sin conocer el código. Desde el mismo menú ya era posible para permitir el acceso a Siri y la capacidad de responder a un mensaje.
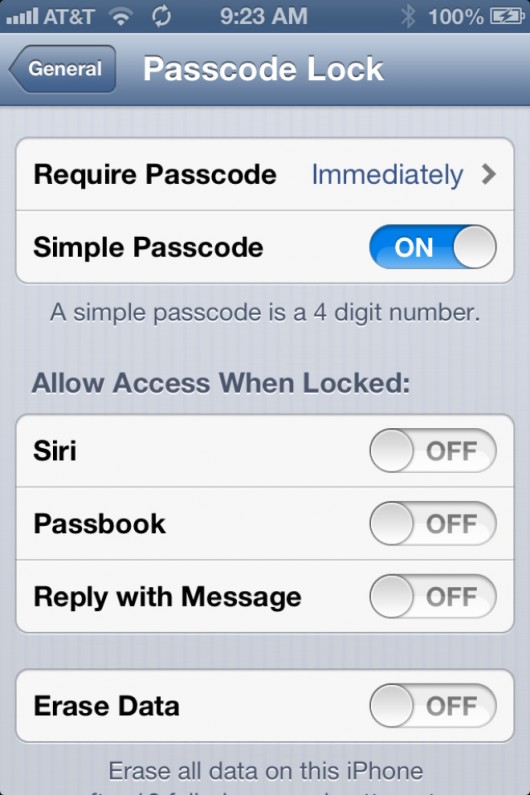
RECORDATORIO
- Ahora puedes agregar manualmente una ubicación que active la alarma, mientras que en iOS 5, la posición tenía que ser elegida entre las direcciones de la Agenda, con lo que tenía que estar guardada previamente.
- No hay necesidad de confirmar haciendo clic en ”Finalizar” o ”Enter” para que el nombre dado al nuevo recordatorio aparezca, ya que será visible tan pronto como empieces a escribir.
- Con iOS 5 era necesario deslizar hacia la izquierda o la derecha la página para movemos entre las listas, mientras que en iOS 6 se pasa de una lista a otra sólo deslizando en el título de la lista.
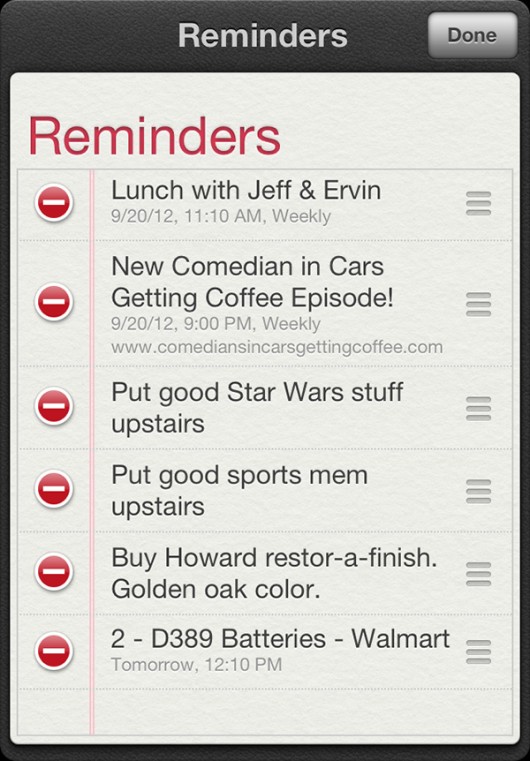
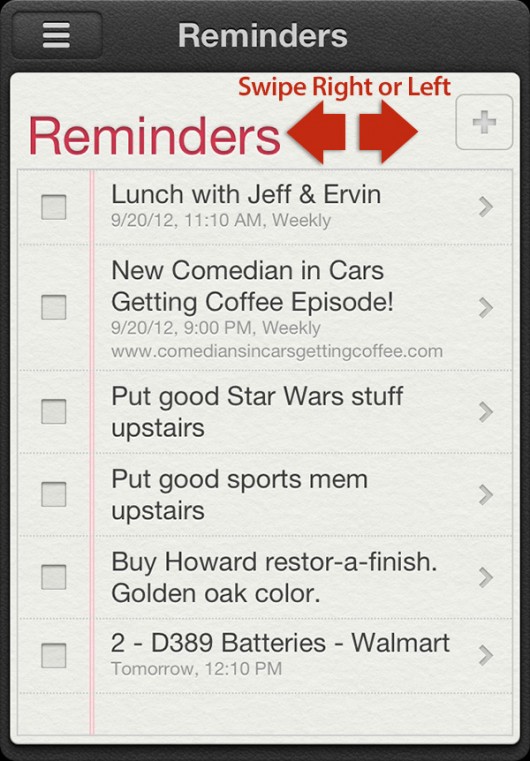
SIRI
- Si le dices a Siri que quieres hacer algo “mañana”, pero lo que pides es pasada la medianoche, Siri te preguntará si quieres hacerlo literalmente “mañana” o en el día que va a comenzar (o sea técnicamente “hoy”).
- Si usas un sistema Bluetooth, al utilizar Siri aparecerá un nuevo icono que indica si el audio se transmite a través de Bluetooth o si estamos usando el dispositivo. También puede cambiar de un modo a otro pulsando sobre este icono.
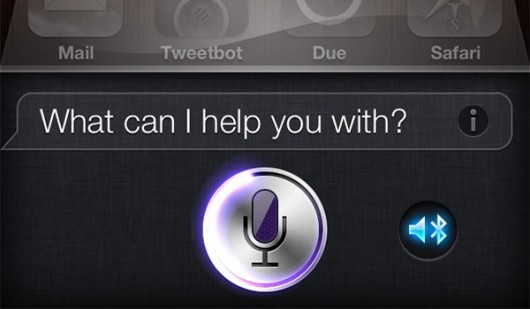
Con estos pequeños detalles seguramente conseguirás aprovechar mucho más el rendimiento de tu dispositivo, así que, si sabes de otras “curiosidades” no dudes en dejarlas en los comentarios.
Vía: MacStories
No hay comentarios:
Publicar un comentario